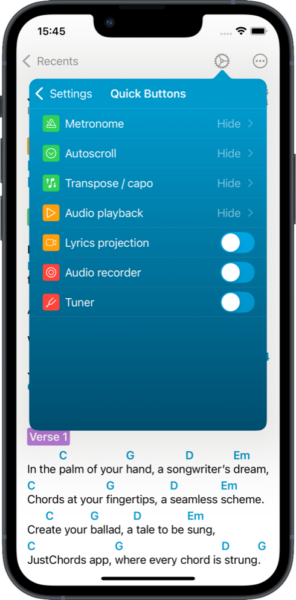Connect to Apple TV/ Projector
Connect your iPhone, or iPad, to the same Wi-Fi network as your Apple TV, AirPlay 2-compatible smart TV, or device.
- Open Control Centre: on iPhone X or later, or iPadOS 16 or later: Swipe down from
the upper right corner of the screen. - Tap screen mirroring and select your display device from the available list.
- To stop mirroring your iOS or iPadOS device;
- open Control Centre, tap Screen Mirroring, then tap Stop Mirroring. Or,
- press the Menu button on your Apple TV Remote
Lyrics Projection settings
Once you have selected your song you can choose how you want the projected lyrics to look.
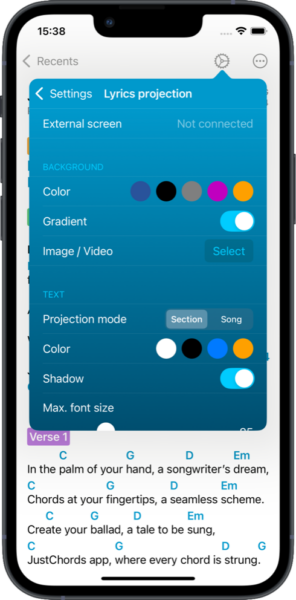
External screen
As the name suggests, ‘External screen’ confirms that an external display is either connected or not connected. With a screen connected you wil be able to view your device screen in Apple’s Mirroring mode or your JustChords song lyrics if JustChords has been activated and set to Lyrics Projection Mode.
Background
Background alows you to determine how your projected lyrics wil look on the External Display.
You have a range of options:
- Color
You can choose from a range of background colours by simply tapping one of the colour options currently available. Darker coloured backgrounds with light coloured text wil be easier to read. - Gradient
You can choose to have a solid coloured background or tap the Gradient toggle to switch to a gradient background. - Image/video
With JustChords you can even use an image or a video as a background for your lyrics. Tap on ‘Select’ to open a file viewer to browse for and select images or videos to use as your background. It is even possible to add different images/videos to each song section
Text
- Projector mode
Offers a choice between Section and Song. - Section
Section allows you to project individual ‘sections’ such as Verse, Chorus etc. You simply tap the screen widget to have JustChords move forward or backward through ‘sections’. Alternatively if you have a Bluetooth pedal connected, you can use that to advance through the sections. - Song
Song projects al of your lyrics onto a screen at once. This may be useful if you have not formatted your song (Arrangement) into sections. Depending on the length of the lyrics and your screen size, this may limit the size of text available. - Color
Choose a colour to make your text ‘pop’ against your background image/color. Select from a range of background colours by simply tapping one of the color options currently available. - Shadow
Shadow is a toggle to add or remove a shadow to text. The toggle colour changes - Maximum Font Size
A slider to adjust the size of projected text. Slide to the right to increase text size and left to reduce text size. Adjust to suit your screen size. - Line Spacing
A slider to adjust the space between lines of text. Slide to the right to increase space size and left to reduce space size. Adjust to suit your text size. - Reset
Tap Reset to reset all Text settings to default size.
Preview
- Show preview widget
Turning on the preview widget opens a window on your device’s screen. This ‘window’ shows a ‘preview’ of your projected image. - Widget size
A slider that allows you to increase or decrease the size of the preview widget. Slide the controller to the right to increase the size, or left to decrease the size of the widget.
Footer
The Footer window allows you to select details that you have entered in the Song Editor. Selected details wil appear at the bottom of your external TV display/projector screen.
Quick Buttons
Quick buttons provide the opportunity to add control ‘buttons’ to a song sheet screen. The Lyrics Projection button alows you to switch the content presented to an external screen, on and off, by tapping the projector button on the song sheet.
This button will only be visible when connected to an external screen.