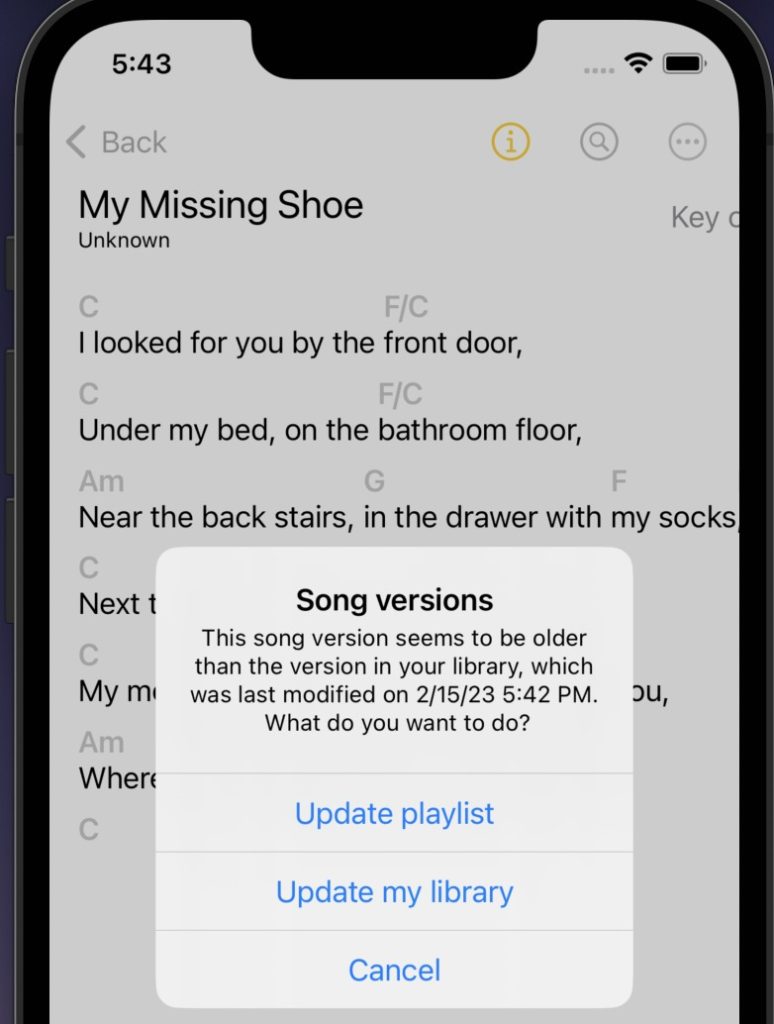Creating setlists
Just Chords allows you to create setlists for seamless song transitions during live performances.
- Tap
 / New setlist on the Main screen.
/ New setlist on the Main screen. - Type in a title and a description for your setlist (a description is optional). If you wish to, you can also add a photo to personalize your setlist.
- Tap Add songs to access your library and select the songs you want to add to the setlist. You can use the full-text search or find songs by tags. Songs are selected by tapping them. A tick indicates that a song has been selected. Tap again to deselect. The tick is removed. To select multiple songs, simply tap them.
- When finished, confirm your setlist selections by tapping Done.
- Rearrange the order of the songs in your setlist by dragging and dropping on the drag indicator.
- Tap the + or – symbols to add or remove songs as needed.
- Tap Save to finish creating your setlist
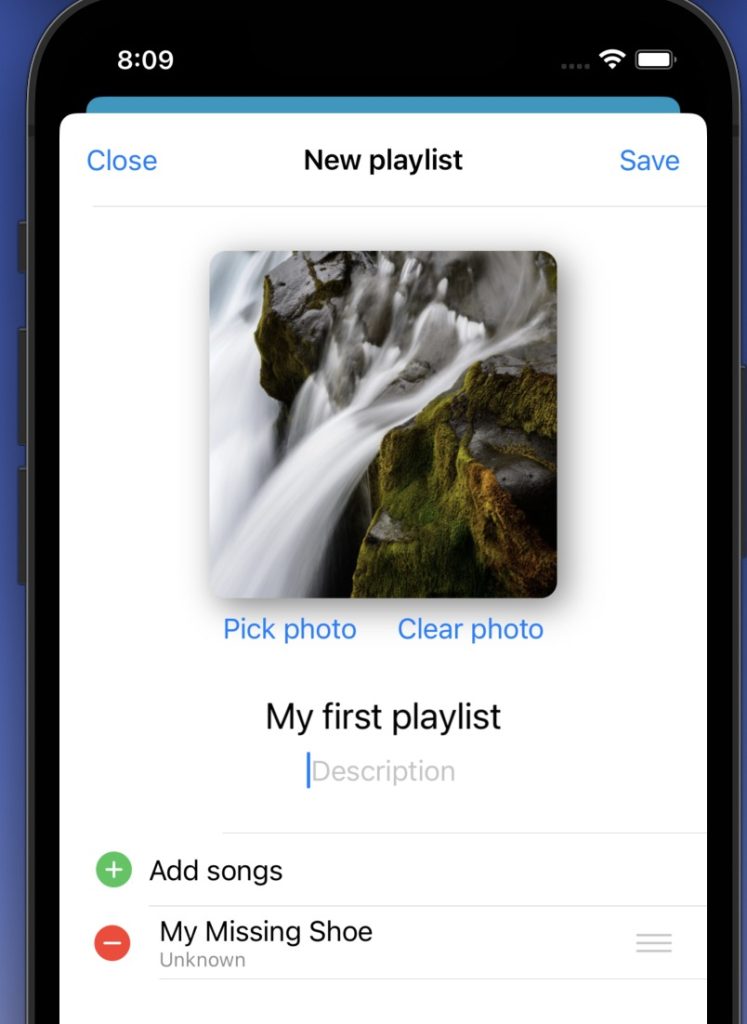
Editing your setlist
In the Setlists area of Just Chords, Tap on a setlist to select it:
- Without selecting a song, tap Edit from menu.
- Edit the title or description by placing the cursor and typing.
- Rearrange the order of the songs in your setlist by dragging and dropping on the drag indicator.
- Tap the + or – symbols to add or remove songs as needed.
- Tap Save to finish editing your setlist.
Playing from Setlist
The Setlists area of Just Chords shows a list of available setlists.
Tap on a title to open a setlist. Tap one of your songs to begin playing. You can navigate between songs by swiping left or right.
Sharing
It’s easy to share a setlist with your friends or band members. Just Chords can share setlist using a shareable link that can be read by others using the Just Chords app, or as a PDF file.
To share setlist:
- Select Share or Print PDF menu option.
- If you choose to create a PDF file, you can select whether to include chords and also adjust the chord color and font size.
Once you have generated the shareable link or PDF file, you can easily share it using AirDrop, Messages, Mail, WhatsApp, or other app.
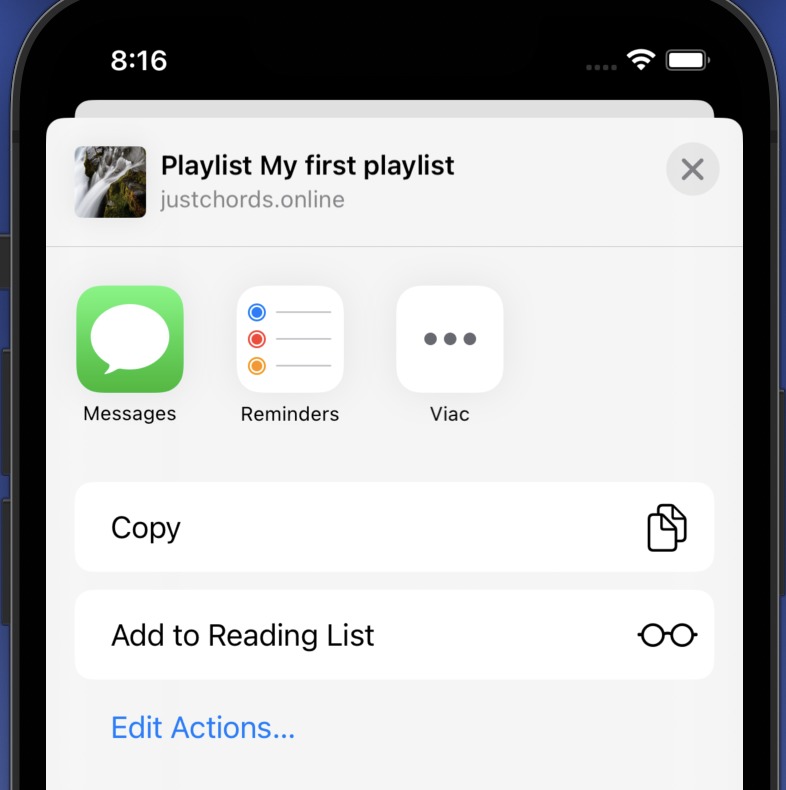
Modifying shared setlist
When you start sharing your setlist, or you save a shared setlist from a shareable link, please follow these rules:
- If you edit the setlist, the app will automatically save the changes, and others can download these changes by clicking the Refresh button.
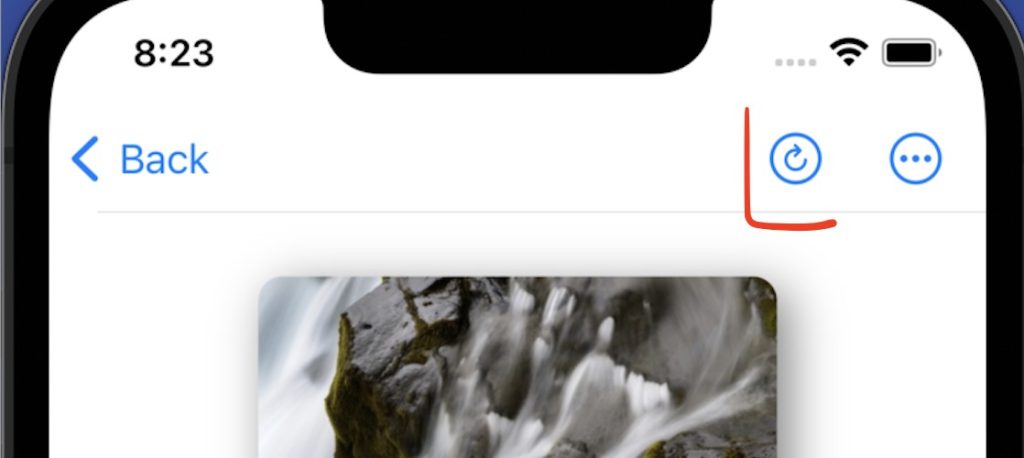
2. When you edit songs, the changes are saved to the setlist and also to your library.
3. When a song in a shared setlist differs from the same song in your library or doesn’t exist in your library, the app will notify you with an orange ⓘ icon and offer you the following actions:
- Import to my library – the song from the setlist will be imported into your library.
- Update setlist – the song in the setlist will be replaced with the one from your library.
- Update my library – the song in your library will be replaced with the one from the setlist.