The song editor lets you edit your songs. In the header, you can edit the song title, artist, add or remove tags, and set other song details like the key, duration, tempo, time signature.
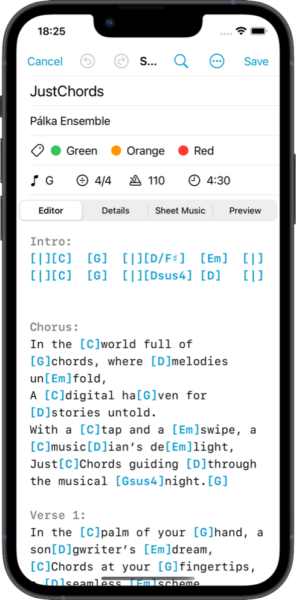
Editor
Most of the screen is taken up by the text editor, where you can edit your song. Tap on it to make changes using the on-screen keyboard and quick chord bar.
Song is written as text document and uses simple syntax based on chordpro format.
For example, this is the contents of a simple song:
Chorus:
In the [C]world full of [G]chords, where [D]melodies un[Em]fold,
A [C]digital ha[G]ven for [D]stories untold.
With a [C]tap and a [Em]swipe, a [C]music[D]ian’s de[Em]light,
Just[C]Chords guiding [D]through the musical [Gsus4]night.[G]
(repeat 2x)
Verse 1:
In the [C]palm of your [G]hand,
a song[D]writer’s [Em]dream,
…
The lyrics of the song are interspersed with chords written between brackets [and ]. The chords are placed in front of the syllable they belong to.
Sections of the song are separated by empty line. Sections are typically used to divide verses from the chorus or bridge. Each section can be labeled with a name. You can label your sections by typing a name on the first line of the section (followed with a colon), and then follow it with a new line. After you have labeled sections, you can define song structure.
Comments or musical instructions should be written as text on a line surrounded with parenthesis.
Text formatting
| * | bold. Use the same character to stop bold before line end e.g. Song line with *bold* text |
| ** | italic Use the same characters to stop italic before line end |
| *** | bold & italic Use the same characters to stop italic before line end |
| _ | underline Use the same characters to stop italic before line end |
| <red> | text color Use character “<” to stop color before line end e.g. Line contains <red>red text< supported colors: blue, brown, cyan, darkGray, gray, green, lightGray, magenta, orange, purple, red, white, yellow |
| <@yellow> | text highlight color Use character “<” to stop color before line end e.g. Line contains <@yellow>yellow text< |
Quick Chord bar
The quick chord bar appears above the keyboard, letting you easily insert chords, tabs diagrams, note symbols, rhythm diagrams, sheet music and images into your chart. If you have set the songs Key, the quick chord bar will populate the bar with the chords in that key. As you add additional chord syntax, these new chords will appear on the bar making it easier to insert repeatedly.
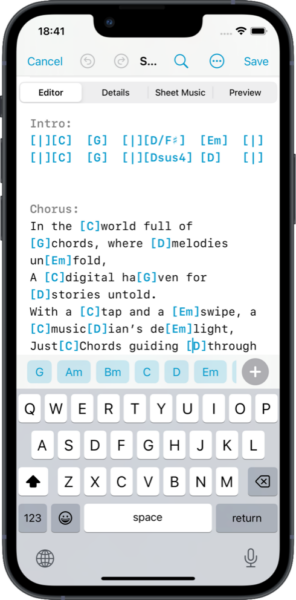
To insert a chord or empty tab into your song sheet:
- Tap on the screen where you want to place the cursor. The cursor is where your entry will be placed.
- With your cursor positioned, simply tap the desired chord, tab or symbol on the quick chord bar.
- The [chord] symbol inserts the correct format for writing chords in chord-pro syntax allowing you to enter any chord you choose.
- The |tab| symbol enters a blank tabular outline with standard tuning shown.
Quick chord bar + button
On the right hand side of the quick chord bar is a + icon. Tapping the + icon opens a menu offering the option to insert diagrams and images into your song sheet.
Rhythm diagram
In Just Chords, you can create rythm patterns, such as guitar strumming patterns, or make your own rythm patterns for other instruments using our Action and Modifier characters.
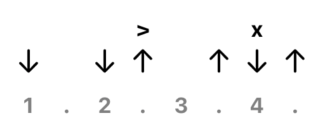
Let’s see how Actions and Modifiers can be used to create a strumming pattern for guitarists.
- – (dash) for take no action on time line = a space
- D inserts a down arrow in time line = a down strum
- U inserts an up arrow in time line = an up strum
- X inserts a ⊗ symbol in time line = a muted strum
You are not limited to these actions. You can use any other uppercase character to represent your own action requirements. The selected character will appear on the time signature time line, where ever you choose to place it.
Modifier characters: These are used to “modify” a chosen action, for example, to accent a strum to indicate a hard or loud strum. One or more Modifiers are placed immediately after an Action character, as needed, and when saved, will appear above the related action symbol or letter in the timing diagram. Available modifiers are:
- > accent or make loud
- < soften or mute
- p or pm palm (for mute strum)
- b for base note or root note
- any other lowercase character including #, +
The selected characters and symbols will appear above their related actions on the time signature time where you chose to place them.
Here is an example how to create a rythm diagram
Details
Manage and view details relating to your song.
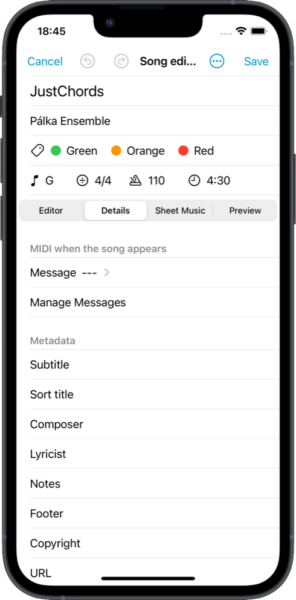
MIDI (when song appears)
View midi commands and manage/add more commands.
- Tap ‘Message’ to view current midi messages.
- Tap ‘Manage’ to access the midi editor. Here you can add Bluetooth devices, add and save midi messages from the connected device. See Settings Midi/Bluetooth/Triggers, ‘midi pedal/controller’ for a detailed list of existing midi commands that can be added to you song.
Metadata
Song metadata such as titles, composer, lyricist, notes etc, allows you to record song details in your song sheet. In addition you can enter:
- a URL to create a link from your Song title to a utube url.
- a Footer that will appear on printed song-sheets.
CCLI
Here you can enter music and video copyright details used to serve the 250,000 churches (schools and organisations) who use them in worship.
Sheet music
Sheet music allows you to load pdf files and or images. You may add, reposition or delete individual files on your sheet music.
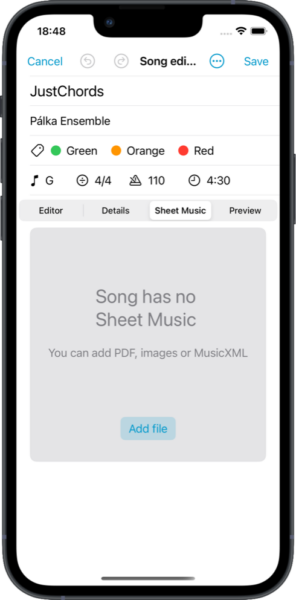
Add sheet music
- Tap Sheet Music on the menu bar. If you have no sheet music loaded a window appears with an Add File button.
- Tap ‘Add File’ to open a file browser. Another window opens, allowing you to choose from;
File: Opens a file browser to search for and import pdf files. You can select single or multiple files. You can access this search multiple times.
Scanner: Scanner opens your camera app (requires permission), and allows you to capture documents with your camera.
Photo library: Opens your Photo gallery and allows you to select and import one or more files.
Reposition or delete sheet music
When the sheet music contains one or more files you have the option to:
- Add pages – tap Add and choose File, Scanner or image.
- Reorder pages (files) by selecting a page then moving it to the left or to the right.
- Delete pages by selecting individual files or choose Delete All.
Preview
The Preview menu allows you to quickly view song sheet in song view mode without closing the Edit screen.
It offers two views:
- Song sheet view: See how you chords and lyrics look with formatting
- Sheet music view: See how your pdf files will look without closing the edit window.
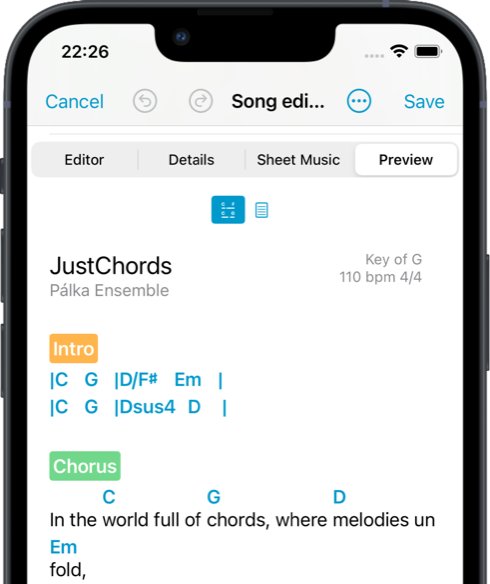
Tools
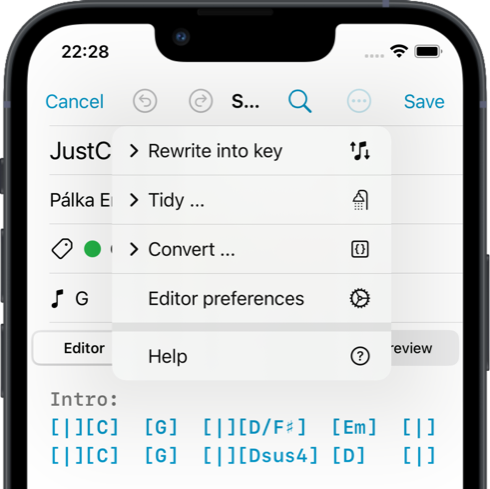
Rewrite into key
The rewrite into key menu option allows you to transpose the song’s content.
- Make sure that song has set correct key (the field near note icon).
- Click Rewrite into key from menu.
- Select new song key.
- Song content is rewritten into the new key.
Note: You can transpose a song into any key without affecting the underlying song content. Use Transpose and Capo for temporary changes of song key. See Song Viewer
Tidy
TODO
Convert …
Convert “Chords over lyrics”
“Chords over lyrics” are other common way to write chord charts. It means writing lyrics on one line and writing chords on the line above the lyrics. Chords are then aligned with lyrics using spaces.
- Paste song content with “Chords over lyrics”
- Click Convert ‘Chords over Lyrics’ to ChordPro in menu
- Song is converted to JustChord notation.
Chord pro directives and attributes
Converts Chordpro’s ‘directives’ to JustChord’s attributes format.
OnSong text format to JustChords
Use this menu to covert songs written in OnSong’s text format to JustChord’s format.o
{comment:Verse} ->JustChords verse:
Use this menu to convert syntax for verse written as {comment:Verse}, to JustChord’s Verse syntax which is written as Verse:
Editor Preferences
The song editor offers users several options:
- You can set editor text to ‘Regular’ or ‘Monospaced”. Monospaced text maintains constant spacing between characters and is useful when creating text that needs to line up, e.g. tabulature.
- You can adjust the size of the text within the text editor to suit your needs.
- You can set the number of chords allowed to show on the quick chord menu bar. The max number allowed is 20.

